 Windows 10 - –æ—Ç–≤–µ—Ç—ã –Ω–∞ –≤–æ–ø—Ä–æ—Å—ã
Windows 10 - –æ—Ç–≤–µ—Ç—ã –Ω–∞ –≤–æ–ø—Ä–æ—Å—ã
–•–æ—Ç—è Windows 10 –≤—ã—à–ª–∞ –¥–æ—Å—Ç–∞—Ç–æ—á–Ω–æ –¥–∞–≤–Ω–æ, –µ—â–µ –º–Ω–æ–≥–∏–µ –ø–æ–ª—å–∑–æ–≤–∞—Ç–µ–ª–∏ –ü–ö —Ç–∞–∫ –∏ –Ω–µ –ø–µ—Ä–µ—à–ª–∏ –Ω–∞ –Ω–µ–µ –¥–æ–±—Ä–æ–≤–æ–ª—å–Ω–æ, –∏—Å–ø–æ–ª—å–∑—É—è –≤ –∫–∞—á–µ—Å—Ç–≤–µ –æ–ø–µ—Ä–∞—Ü–∏–æ–Ω–Ω–æ–π —Å–∏—Å—Ç–µ–º—ã Windows 7. –û–¥–Ω–∞–∫–æ, –≤—Å–µ –∂–µ —Å—Ç–æ–∏—Ç –æ—Ç–º–µ—Ç–∏—Ç—å —Ç–æ—Ç —Ñ–∞–∫—Ç, —á—Ç–æ —Å–µ–º–µ—Ä–∫–∞ –∏–∑—Ä—è–¥–Ω–æ —É—Å—Ç–∞—Ä–µ–ª–∞ (–≤—ã—à–ª–∞ –æ–Ω–∞ –≤ 2009 –≥–æ–¥—É) –∏ –ø–æ—Å–ª–µ–¥–Ω–∏–π —Ä–∞–∑ –≥–ª–æ–±–∞–ª—å–Ω–æ –æ–±–Ω–æ–≤–ª—è–ª–∞—Å—å –ª–∏—à—å –≤ 2011 –≥–æ–¥—É. –ë–æ–ª–µ–µ —Ç–æ–≥–æ, –≤–Ω–µ—à–Ω–∏–π –≤–∏–¥ –í–∏–Ω–¥–æ–≤—Å 7 –≥–æ–≤–æ—Ä–∏—Ç —Å–∞–º –∑–∞ —Å–µ–±—è: —Å–∫—Ä—É–≥–ª–µ–Ω–Ω–æ—Å—Ç–∏, –ø–æ–ª—É–ø—Ä–æ–∑—Ä–∞—á–Ω–æ—Å—Ç–∏, –æ–±—ä–µ–º–Ω—ã–µ —ç–ª–µ–º–µ–Ω—Ç—ã –∏–Ω—Ç–µ—Ä—Ñ–µ–π—Å–∞ - –≤—Å–µ —ç—Ç–æ –ø–µ—Ä–µ–∂–∏—Ç–æ–∫ –ø—Ä–æ—à–ª–æ–≥–æ, —Å–µ–π—á–∞—Å –≤ –º–æ–¥–µ –ø–ª–æ—Å–∫–æ—Å—Ç—å –∏ –º–∏–Ω–∏–º–∞–ª–∏–∑–º. –î–∞, –¥–æ —Å–∏—Ö –ø–æ—Ä Windows 7 - —ç—Ç–æ —Å–∞–º–∞—è –ø–æ–ø—É–ª—è—Ä–Ω–∞—è —Å–∏—Å—Ç–µ–º–∞, –Ω–æ —Å –∫–∞–∂–¥—ã–º –¥–Ω–µ–º –ø–æ–ª—å–∑–æ–≤–∞—Ç–µ–ª–µ–π —ç—Ç–æ–π –û–° —Å—Ç–∞–Ω–æ–≤–∏—Ç—Å—è –≤—Å–µ –º–µ–Ω—å—à–µ, —Ç–∞–∫ –∫–∞–∫ Windows 10, –∫–∞–∫ –æ–∫–∞–∑–∞–ª–æ—Å—å, –æ—á–µ–Ω—å —Ö–æ—Ä–æ—à–∞. –ß—Ç–æ —Å–∞–º–æ–µ –∏–Ω—Ç–µ—Ä–µ—Å–Ω–æ–µ, —Å —Å–µ–º–µ—Ä–∫–∏ –º–æ–∂–Ω–æ –∞–±—Å–æ–ª—é—Ç–Ω–æ –ª–µ–≥–∞–ª—å–Ω–æ –æ–±–Ω–æ–≤–∏—Ç—å—Å—è –¥–æ –¥–µ—Å—è—Ç–∫–∏, –¥–∞–∂–µ –µ—Å–ª–∏ –≤–∞—à–∞ —Å—Ç–∞—Ä–∞—è –û–° —è–≤–ª—è–µ—Ç—Å—è –Ω–µ –ª–∏—Ü–µ–Ω–∑–∏–æ–Ω–Ω–æ–π –∏ –∞–∫—Ç–∏–≤–∏—Ä–æ–≤–∞–Ω–∞ —á–µ—Ä–µ–∑ –≤—Å–µ–≤–æ–∑–º–æ–∂–Ω—ã–µ –∫—Ä—è–∫–∏. –¢–∞–∫–∏–º –æ–±—Ä–∞–∑–æ–º, –º–æ–∂–Ω–æ –ø–æ–ª—É—á–∏—Ç—å —Å–≤–µ–∂—É—é –∏ –ª–µ–≥–∞–ª—å–Ω—É—é –û–°, –ø—Ä–∏ —ç—Ç–æ–º –Ω–µ –∑–∞–ø–ª–∞—Ç–∏–≤ –∑–∞ –Ω–µ–µ –Ω–∏ –∫–æ–ø–µ–π–∫–∏ (–∞ —Å—Ç–æ–∏—Ç –æ–Ω–∞ –≤ —Ä–∞–π–æ–Ω–µ 14000 —Ä—É–±–ª–µ–π). –ò–º–µ–Ω–Ω–æ –≤ —Å–≤—è–∑–∏ —Å —Ä–æ—Å—Ç–æ–º –ø–æ–ø—É–ª—è—Ä–Ω–æ—Å—Ç–∏ –í–∏–Ω–¥–æ–≤—Å 10 –º—ã —Ö–æ—Ç–µ–ª–∏ –æ—Ç–≤–µ—Ç–∏—Ç—å –Ω–∞ —á–∞—Å—Ç–æ –∑–∞–¥–∞–≤–∞–µ–º—ã–µ –≤–æ–ø—Ä–æ—Å—ã –∫–∞—Å–∞–µ–º–æ –Ω–∞—Å—Ç—Ä–æ–π–∫–∏ –û–°, –∞ —Ç–∞–∫–∂–µ —Ä–∞—Å—Å–∫–∞–∑–∞—Ç—å –æ –Ω–µ–∫–æ—Ç–æ—Ä—ã—Ö —Ö–∏—Ç—Ä–æ—Å—Ç—è—Ö, –∏–º–µ—é—â–∏—Ö—Å—è –≤ –Ω–µ–π. –ö–∞–∫ –æ–±–Ω–æ–≤–∏—Ç—å—Å—è –¥–æ Windows 10, –∫–∞–∫ –Ω–∞—Å—Ç—Ä–æ–∏—Ç—å —Ä–∞–±–æ—á–∏–π —Å—Ç–æ–ª, –∫–∞–∫ —É–ª—É—á—à–∏—Ç—å –±—ã—Å—Ç—Ä–æ–¥–µ–π—Å—Ç–≤–∏–µ - –≤—Å–µ —ç—Ç–æ –≤—ã –Ω–∞–π–¥–µ—Ç–µ –≤ –¥–∞–Ω–Ω–æ–π —Å—Ç–∞—Ç—å–µ.
10 –•–∏—Ç—Ä–æ—Å—Ç–µ–π –≤ –í–∏–Ω–¥–æ–≤—Å 10
–ö–∞–∫ –æ–±–Ω–æ–≤–∏—Ç—å Windows 7 –¥–æ Windows 10 –±–µ—Å–ø–ª–∞—Ç–Ω–æ?
–ö–∞–∫ –º—ã —É–∂–µ —Å–∫–∞–∑–∞–ª–∏, –±–µ—Å–ø–ª–∞—Ç–Ω–æ–µ –æ–±–Ω–æ–≤–ª–µ–Ω–∏–µ –Ω–∞ –Ω–æ–≤—É—é –¥–µ—Å—è—Ç–∫—É –µ—Å—Ç—å, –Ω–æ —Å–∫–æ–ª—å–∫–æ –ø—Ä–æ—Å—É—â–µ—Å—Ç–≤—É–µ—Ç —Ç–∞–∫–∞—è —Ö–∞–ª—è–≤–∞, —Å–∫–∞–∑–∞—Ç—å —Å–ª–æ–∂–Ω–æ. –í –Ω–∞—á–∞–ª–µ —Ä–∞—Å–ø—Ä–æ—Å—Ç—Ä–∞–Ω–µ–Ω–∏—è –í–∏–Ω–¥–æ–≤—Å 10, —Å–µ–º–µ—Ä–∫–∞ —Å–∞–º–∞ –ø—Ä–µ–¥–ª–∞–≥–∞–ª–∞ –æ–±–Ω–æ–≤–∏—Ç—å –∫–æ–º–ø—å—é—Ç–µ—Ä –¥–æ –∞–∫—Ç—É–∞–ª—å–Ω–æ–π —Å–∏—Å—Ç–µ–º—ã –∏ –≤ —Å–ª—É—á–∞–µ –µ–µ –Ω–µ–ø—Ä–∏—è—Ç–∏—è, –¥–∞–≤–∞–ª–∞—Å—å –≤–æ–∑–º–æ–∂–Ω–æ—Å—Ç—å –æ—Ç–∫–∞—Ç–∞ –¥–æ –ø—Ä–µ–¥—ã–¥—É—â–µ–π –û–°. –ó–∞–º–µ—Ç–∏–º, —á—Ç–æ –ø—Ä–∏ —Ç–∞–∫–æ–º –æ–±–Ω–æ–≤–ª–µ–Ω–∏–∏ –Ω–µ –ø—Ä–æ–ø–∞–¥–∞–ª–∏ –Ω–∏ —Ñ–∞–π–ª—ã, –Ω–∏ –Ω–∞—Å—Ç—Ä–æ–π–∫–∏, –Ω–∏ —É—Å—Ç–∞–Ω–æ–≤–ª–µ–Ω–Ω—ã–µ –ø—Ä–æ–≥—Ä–∞–º–º—ã/–∏–≥—Ä—ã. –¢–æ –µ—Å—Ç—å, –ø—Ä–µ–¥–æ—Å—Ç–∞–≤–ª—è–ª—Å—è –±–µ—Å–ø–ª–∞—Ç–Ω—ã–π —Ç–µ—Å—Ç —Å–∏—Å—Ç–µ–º—ã —Å –ø–æ—Å–ª–µ–¥—É—é—â–∏–º –ø—Ä–æ–¥–æ–ª–∂–µ–Ω–∏–µ–º –∏—Å–ø–æ–ª—å–∑–æ–≤–∞–Ω–∏—è –∏–ª–∏ –æ—Ç–∫–∞—Ç–æ–º –Ω–∞–∑–∞–¥.
–ß—Ç–æ —Ç–µ–ø–µ—Ä—å? –°–µ–π—á–∞—Å –Ω–∞ Windows 7 —Ç–∞–∫–∂–µ –º–æ–∂–Ω–æ –æ–±–Ω–æ–≤–∏—Ç—å —Å–≤–æ–π –ü–ö –¥–æ –Ω–æ–≤–æ–π –¥–µ—Å—è—Ç–∫–∏, —Å —Å–æ—Ö—Ä–∞–Ω–µ–Ω–∏–µ–º –∞–±—Å–æ–ª—é—Ç–Ω–æ –≤—Å–µ–≥–æ - –æ—Ç –Ω–∞—Å—Ç—Ä–æ–µ–∫ –¥–æ —É—Ç–∏–ª–∏—Ç. –í–∏–Ω–¥–æ–≤—Å 10 –ø—Ä–µ–¥–æ—Å—Ç–∞–≤–ª—è–µ—Ç 10-–¥–Ω–µ–≤–Ω—ã–π —Å—Ä–æ–∫ –Ω–∞ –æ–ø—Ä–µ–¥–µ–ª–µ–Ω–∏–µ - –æ—Å—Ç–∞–≤–ª—è—Ç—å –µ–µ –∏–ª–∏ –Ω–µ—Ç. –ê–ø–≥—Ä–µ–π–¥ –æ—Å—É—â–µ—Å—Ç–≤–ª—è–µ—Ç—Å—è –±–µ—Å–ø–ª–∞—Ç–Ω–æ, –≥–ª–∞–≤–Ω–æ–µ, —á—Ç–æ–±—ã –≤–∞—à–∞ Windows 7 –±—ã–ª–∞ –∞–∫—Ç–∏–≤–∏—Ä–æ–≤–∞–Ω–∞ –ª—é–±—ã–º —É–¥–æ–±–Ω—ã–º —Å–ø–æ—Å–æ–±–æ–º (–∑–∞—á–∞—Å—Ç—É—é –∏—Å–ø–æ–ª—å–∑—É—é—Ç KMSAuto Net). –ß—Ç–æ–±—ã –ø–æ–ª—É—á–∏—Ç—å –í–∏–Ω–¥–æ–≤—Å 10, –ø—Ä–æ—Å—Ç–æ —Å–∫–∞—á–∞–π—Ç–µ –∏ –∑–∞–ø—É—Å—Ç–∏—Ç–µ —Ñ–∞–π–ª –ø–æ —Å—Å—ã–ª–∫–µ –Ω–∏–∂–µ, –ø–æ—Å–ª–µ —á–µ–≥–æ –ø—Ä–æ–≥—Ä–∞–º–º–∞ –≤—Å–µ —Å–¥–µ–ª–∞–µ—Ç –∑–∞ –≤–∞—Å. –ù–µ –Ω—É–∂–Ω–æ –∫–∞—á–∞—Ç—å —Ç–æ—Ä—Ä–µ–Ω—Ç-—Ñ–∞–π–ª—ã —Å –¥–µ—Å—è—Ç–∫–æ–π, –∞ –ø–æ—Å–ª–µ –º—É—á–∏—Ç—å—Å—è —Å —É—Å—Ç–∞–Ω–æ–≤–∫–æ–π –ø–æ –Ω–æ–≤–æ–π –≤—Å–µ—Ö –ø—Ä–æ–≥—Ä–∞–º–º, —É—Ç–∏–ª–∏—Ç–∞ —Å–∞–º–∞ –≤—Å–µ —Å–∫–∞—á–∞–µ—Ç –∏ –∏–∑–±–∞–≤–∏—Ç –≤–∞—Å –æ—Ç –ª–∏—à–Ω–µ–π —Ç—Ä–∞—Ç—ã –≤—Ä–µ–º–µ–Ω–∏ - –ø—Ä–æ–≤–µ—Ä–µ–Ω–æ!
Windows 10 —Å–∏—Å—Ç–µ–º–Ω—ã–µ —Ç—Ä–µ–±–æ–≤–∞–Ω–∏—è
- –ü—Ä–æ—Ü–µ—Å—Å–æ—Ä: –∫–∞–∫ –º–∏–Ω–∏–º—É–º 1 –ì–ì—Ü –∏–ª–∏ SoC;
- –û–ø–µ—Ä–∞—Ç–∏–≤–Ω–∞—è –ø–∞–º—è—Ç—å: 1 –ì–ë (–¥–ª—è 32-—Ä–∞–∑—Ä—è–¥–Ω—ã—Ö —Å–∏—Å—Ç–µ–º) –∏–ª–∏ 2 –ì–ë (–¥–ª—è 64-—Ä–∞–∑—Ä—è–¥–Ω—ã—Ö —Å–∏—Å—Ç–µ–º);
- –ú–µ—Å—Ç–æ –Ω–∞ –∂–µ—Å—Ç–∫–æ–º –¥–∏—Å–∫–µ: 16 –ì–ë (–¥–ª—è 32-—Ä–∞–∑—Ä—è–¥–Ω—ã—Ö —Å–∏—Å—Ç–µ–º) –∏–ª–∏ 20 –ì–ë (–¥–ª—è 64-—Ä–∞–∑—Ä—è–¥–Ω—ã—Ö —Å–∏—Å—Ç–µ–º);
- –í–∏–¥–µ–æ–∞–¥–∞–ø—Ç–µ—Ä: DirectX –≤–µ—Ä—Å–∏–∏ –Ω–µ –Ω–∏–∂–µ 9 —Å –¥—Ä–∞–π–≤–µ—Ä–æ–º WDDM 1.0;
- –î–∏—Å–ø–ª–µ–π: —Ä–∞–∑—Ä–µ—à–µ–Ω–∏–µ –æ—Ç 800 x 600 —Ç–æ—á–µ–∫;
–°–∫–∞—á–∞—Ç—å –ø—Ä–æ–≥—Ä–∞–º–º—É –¥–ª—è –±–µ—Å–ø–ª–∞—Ç–Ω–æ–≥–æ –æ–±–Ω–æ–≤–ª–µ–Ω–∏—è –¥–æ Windows 10
–Ý–∞–∑–º–µ—Ä: 6 –ú–ë
–ö–∞–∫ –Ω–∞—Å—Ç—Ä–æ–∏—Ç—å –í–∏–Ω–¥–æ–≤—Å 10 - –º–æ–π –∫–æ–º–ø—å—é—Ç–µ—Ä, –æ–±–Ω–æ–≤–ª–µ–Ω–∏—è –∏ —Ç.–¥.
–ö–∞–∫ –≤ Windows 10 –¥–æ–±–∞–≤–∏—Ç—å –º–æ–π –∫–æ–º–ø—å—é—Ç–µ—Ä –Ω–∞ —Ä–∞–±–æ—á–∏–π —Å—Ç–æ–ª
–ü–æ—Å–ª–µ —á–∏—Å—Ç–æ–π —É—Å—Ç–∞–Ω–æ–≤–∫–∏ –í–∏–Ω–¥–æ–≤—Å 10 –≤–æ–∑–Ω–∏–∫–∞–µ—Ç —Ä–µ–∑–æ–Ω–Ω—ã–π –≤–æ–ø—Ä–æ—Å: –∞ –¥–µ, —Å–æ–±—Å—Ç–≤–µ–Ω–Ω–æ, —è—Ä–ª—ã–∫ –ú–æ–π –∫–æ–º–ø—å—é—Ç–µ—Ä? –° —Ç–∞–∫–∏–º –≤–æ–ø—Ä–æ—Å–æ–º —Å—Ç–∞–ª–∫–∏–≤–∞–ª–∏—Å—å –≤—Å–µ –Ω–æ–≤—ã–µ –ø–æ–ª—å–∑–æ–≤–∞—Ç–µ–ª–∏ 10-–∫–∏, –∫—Ä–æ–º–µ —Ç–µ—Ö, –∫—Ç–æ –æ–±–Ω–æ–≤–∏–ª—Å—è –ø–æ –≤—ã—à–µ –æ–ø–∏—Å–∞–Ω–Ω–æ–º—É —Å—Ü–µ–Ω–∞—Ä–∏—é. –ß—Ç–æ–±—ã –¥–æ–±–∞–≤–∏—Ç—å –ú–æ–π –∫–æ–º–ø—å—é—Ç–µ—Ä –Ω–∞ —Ä–∞–±–æ—á–∏–π —Å—Ç–æ–ª —Å–∏—Å—Ç–µ–º—ã, —Å–¥–µ–ª–∞–π—Ç–µ —Å–ª–µ–¥—É—é—â–µ–µ:
–ù–∞–∂–º–∏—Ç–µ –Ω–∞ —Ä–∞–±–æ—á–µ–º —Å—Ç–æ–ª–µ –ü–ö–ú (–ø—Ä–∞–≤–∞—è –∫–Ω–æ–ø–∫–∞ –º—ã—à–∏) - –ü–µ—Ä—Å–æ–Ω–∞–ª–∏–∑–∞—Ü–∏—è - –¢–µ–º—ã - –ü–∞—Ä–∞–º–µ—Ç—Ä—ã –∑–Ω–∞—á–∫–æ–≤ —Ä–∞–±–æ—á–µ–≥–æ —Å—Ç–æ–ª–∞ - –ø–æ—Å—Ç–∞–≤—å—Ç–µ –≥–∞–ª–æ—á–∫—É –Ω–∞–ø—Ä–æ—Ç–∏–≤ "–ö–æ–º–ø—å—é—Ç–µ—Ä" - "–û–ö"
 |
 |
 |
–¢—É—Ç –∂–µ –º–æ–∂–Ω–æ –æ—Ç–æ–±—Ä–∞–∑–∏—Ç—å –∏ –¥—Ä—É–≥–∏–µ —ç–ª–µ–º–µ–Ω—Ç—ã —Ä–∞–±–æ—á–µ–≥–æ –ø—Ä–æ—Å—Ç—Ä–∞–Ω—Å—Ç–≤–∞.
–ö–∞–∫ –≤ Windows 10 –æ—Ç–∫–ª—é—á–∏—Ç—å –æ–±–Ω–æ–≤–ª–µ–Ω–∏—è?
–ï—Å–ª–∏ –¥–ª—è –ø–æ–ª—å–∑–æ–≤–∞—Ç–µ–ª–µ–π Android –æ–±–Ω–æ–≤–ª–µ–Ω–∏—è - —ç—Ç–æ –ø—Ä–∏—è—Ç–Ω—ã–π –ø—Ä–æ—Ü–µ—Å—Å, —Ç–æ –≤ —Å–ª—É—á–∞–µ —Å Windows —Ç–∞–∫–æ–≥–æ –Ω–µ –Ω–∞–±–ª—é–¥–∞–µ—Ç—Å—è. –£ –∫–∞–∂–¥–æ–≥–æ –∏–º–µ—é—Ç—Å—è —Å–≤–æ–∏ –ø—Ä–∏—á–∏–Ω—ã –Ω–µ –æ–±–Ω–æ–≤–ª—è—Ç—å—Å—è, –ø–æ—ç—Ç–æ–º—É –º—ã –æ–ø–∏—à–µ–º –Ω–µ—Å–∫–æ–ª—å–∫–æ —Å–ø–æ—Å–æ–±–æ–≤ –¥–ª—è –¥–æ—Å—Ç–∏–∂–µ–Ω–∏—è —ç—Ç–æ–π —Ü–µ–ª–∏.
–ü–µ—Ä–≤—ã–π —Å–ø–æ—Å–æ–± –æ—Ç–∫–ª—é—á–∏—Ç—å –æ–±–Ω–æ–≤–ª–µ–Ω–∏—è –≤ –í–∏–Ω–¥–æ–≤—Å 10
–î–ª—è –Ω–∞—á–∞–ª–∞ –æ—Ç–º–µ—Ç–∏–º, —á—Ç–æ —Ç–∞–∫–æ–π —Å–ø–æ—Å–æ–± –æ—Ç–∫–ª—é—á–µ–Ω–∏—è –æ–±–Ω–æ–≤–ª–µ–Ω–∏–π –Ω–µ —Ä–∞–±–æ—Ç–∞–µ—Ç –≤ Windows 10 Home, –Ω–æ —Ñ—É–Ω–∫—Ü–∏–æ–Ω–∏—Ä—É–µ—Ç –Ω–∞ –¥—Ä—É–≥–∏—Ö –∏–∑–¥–∞–Ω–∏—è—Ö. –ß—Ç–æ–±—ã —É–∑–Ω–∞—Ç—å, –∫–∞–∫–∞—è –∏–º–µ–Ω–Ω–æ —É –≤–∞—Å –û–°, –ø–æ—Å–º–æ—Ç—Ä–∏—Ç–µ –µ–µ –≤–µ—Ä—Å–∏—é –≤ –ü–∞—Ä–∞–º–µ—Ç—Ä—ã - –°–∏—Å—Ç–µ–º–∞ - –û –°–∏—Å—Ç–µ–º–µ. –ò—Ç–∞–∫, —Å–Ω–∞—á–∞–ª–∞ –∑–∞–ø—É—Å–∫–∞–µ–º –∫–æ–Ω—Å–æ–ª—å –°–ª—É–∂–±—ã: –æ–¥–Ω–æ–≤—Ä–µ–º–µ–Ω–Ω–æ –Ω–∞–∂–º–∏—Ç–µ –∫–ª–∞–≤–∏—à–∏ Win + R, –∑–∞—Ç–µ–º –ø–∏—à–µ–º services.msc –≤ –æ–∫–Ω–µ. –ó–∞–ø—É—Å—Ç–∏—Ç—Å—è –æ–∫–Ω–æ —Å–æ –°–ª—É–∂–±–∞–º–∏, –≥–¥–µ:
- –ù–∞—Ö–æ–¥–∏–º —Å–µ—Ä–≤–∏—Å —Å –Ω–∞–∏–º–µ–Ω–æ–≤–∞–Ω–∏–µ–º –¶–µ–Ω—Ç—Ä –æ–±–Ω–æ–≤–ª–µ–Ω–∏—è Windows (–≤ –Ω–µ–∫–æ—Ç–æ—Ä—ã—Ö —Ä–µ–¥–∞–∫—Ü–∏—è—Ö –º–æ–∂–µ—Ç –≤—Å—Ç—Ä–µ—á–∞—Ç—å—Å—è –∞–Ω–≥–ª–∏–π—Å–∫–æ–µ –Ω–∞–∑–≤–∞–Ω–∏–µ Windows Update) –∏ –≤—ã–ø–æ–ª–Ω—è–µ–º –ø–æ —ç–ª–µ–º–µ–Ω—Ç—É –¥–≤–æ–π–Ω–æ–π –∫–ª–∏–∫ –¥–ª—è –≤—ã–∑–æ–≤–∞ –µ–≥–æ —Å–≤–æ–π—Å—Ç–≤;
- –ñ–º–µ–º "–û—Å—Ç–∞–Ω–æ–≤–∏—Ç—å" –¥–ª—è –∑–∞–≤–µ—Ä—à–µ–Ω–∏—è —Ä–∞–±–æ—Ç—ã —Å–µ—Ä–≤–∏—Å–∞;
- –í –≤—ã–ø–∞–¥–∞—é—â–µ–º —Å–ø–∏—Å–∫–µ "–¢–∏–ø –∑–∞–ø—É—Å–∫–∞" –≤—ã–±–∏—Ä–∞–µ–º –ø—É–Ω–∫—Ç "–û—Ç–∫–ª—é—á–µ–Ω–∞" - "–û–ö".
 |
 |
 |
–¢–µ–ø–µ—Ä—å –æ—Å—Ç–∞–µ—Ç—Å—è –ª–∏—à—å –ø–µ—Ä–µ–∑–∞–ø—É—Å—Ç–∏—Ç—å –≤–∞—à –∫–æ–º–ø—å—é—Ç–µ—Ä, —á—Ç–æ–±—ã –∏–∑–º–µ–Ω–µ–Ω–∏—è –≤—Å—Ç—É–ø–∏–ª–∏ –≤ —Å–∏–ª—É. –î–ª—è –≤–∫–ª—é—á–µ–Ω–∏—è –æ–±–Ω–æ–≤–ª–µ–Ω–∏–π –≤ –ø–æ—Å–ª–µ–¥–Ω–µ–º –ø—É–Ω–∫—Ç–µ –≤—ã–±–∏—Ä–∞–µ–º "–ê–≤—Ç–æ–º–∞—Ç–∏—á–µ—Å–∫–∏" –∏ —Å–Ω–æ–≤–∞ –ø–µ—Ä–µ–∑–∞–≥—Ä—É–∂–∞–µ–º—Å—è.
–í—Ç–æ—Ä–æ–π —Å–ø–æ—Å–æ–± –æ—Ç–∫–ª—é—á–µ–Ω–∏—è –æ–±–Ω–æ–≤–ª–µ–Ω–∏–π –≤ Windows 10
–ò —Å–Ω–æ–≤–∞ –≤–ª–∞–¥–µ–ª—å—Ü–∞–º –¥–æ–º–∞—à–Ω–µ–π –¥–µ—Å—è—Ç–∫–∏ —ç—Ç–æ—Ç –º–µ—Ç–æ–¥ –Ω–µ –ø–æ–º–æ–∂–µ—Ç, –Ω–æ –ø—Ä–∏–≥–æ–¥–∏—Ç—Å—è –ø–æ–ª—å–∑–æ–≤–∞—Ç–µ–ª—è–º Windows 10 Pro –∏ Enterprice-–≤–µ—Ä—Å–∏–π. –î–∞–Ω–Ω—ã–π —Å–ø–æ—Å–æ–± —è–≤–ª—è–µ—Ç—Å—è –Ω–∞–¥–µ–∂–Ω—ã–º –¥–ª—è –æ—Ç–∫–ª—é—á–µ–Ω–∏—è –∞–≤—Ç–æ–æ–±–Ω–æ–≤–ª–µ–Ω–∏–π —Å–∏—Å—Ç–µ–º—ã:
- –ñ–º–µ–º Win + R –∏ –≤—ã–ø–æ–ª–Ω—è–µ–º –∫–æ–º–∞–Ω–¥—É gpedit.msc;
- –û—Ç–∫—Ä—ã–≤–∞–µ–º —Ä–∞–∑–¥–µ–ª –ö–æ–Ω—Ñ–∏–≥—É—Ä–∞—Ü–∏—è –∫–æ–º–ø—å—é—Ç–µ—Ä–∞;
- –í –ø–æ–¥—Ä–∞–∑–¥–µ–ª–µ –ø–µ—Ä–µ—Ö–æ–¥–∏–º –≤ –ê–¥–º–∏–Ω–∏—Å—Ç—Ä–∞—Ç–∏–≤–Ω—ã–µ —à–∞–±–ª–æ–Ω—ã, –≥–¥–µ –æ—Ç–∫—Ä—ã–≤–∞–µ–º –∫–∞—Ç–∞–ª–æ–≥ –ö–æ–º–ø–æ–Ω–µ–Ω—Ç—ã Windows;
- –ü–µ—Ä–µ—Ö–æ–¥–∏–º –≤ –¥–∏—Ä–µ–∫—Ç–æ—Ä–∏—é –¶–µ–Ω—Ç—Ä –æ–±–Ω–æ–≤–ª–µ–Ω–∏—è Windows;
- –í—ã–∑—ã–≤–∞–µ–º "–ò–∑–º–µ–Ω–∏—Ç—å" –æ–ø—Ü–∏–∏ –ù–∞—Å—Ç—Ä–æ–π–∫–∞ –∞–≤—Ç–æ–º–∞—Ç–∏—á–µ—Å–∫–æ–≥–æ –æ–±–Ω–æ–≤–ª–µ–Ω–∏—è;
- –ñ–º–µ–º –Ω–∞ –ø–æ–∑–∏—Ü–∏—é "–û—Ç–∫–ª—é—á–µ–Ω–æ";
- –ö–ª–∞—Ü–∞–µ–º –ü—Ä–∏–º–µ–Ω–∏—Ç—å" –¥–ª—è –∑–∞–ø–∏—Å–∏ –∏–∑–º–µ–Ω–µ–Ω–∏–π –≤ —Ä–µ–µ—Å—Ç—Ä Windows 10;
- –ó–∞–∫—Ä—ã–≤–∞–µ–º –æ–∫–Ω–æ –∏–Ω—Å—Ç—Ä—É–º–µ–Ω—Ç–∞ –∏ –ø—Ä–æ–≤–µ—Ä—è–µ–º –Ω–∞–ª–∏—á–∏–µ –∞–ø–¥–µ–π—Ç–æ–≤.
 |
 |
 |
–í —Å–ª—É—á–∞–µ, –µ—Å–ª–∏ –æ–±–Ω–æ–≤–ª–µ–Ω–∏—è –≤ —Ä—É—á–Ω–æ–º —Ä–µ–∂–∏–º–µ –∏–º–µ—é—Ç—Å—è, —Ç–æ –≤—Å–µ –Ω–æ—Ä–º–∞–ª—å–Ω–æ, —Ç–∞–∫ –∫–∞–∫ –Ω–æ–≤—ã–µ –Ω–∞—Å—Ç—Ä–æ–π–∫–∏ –≤—Å—Ç—É–ø–∞—é—Ç –≤ —Å–∏–ª—É —á–µ—Ä–µ–∑ –Ω–µ–∫–æ—Ç–æ—Ä–æ–µ –≤—Ä–µ–º—è (10-15 –º–∏–Ω—É—Ç), –∞ –≤–æ—Ç –∞–≤—Ç–æ–æ–±–Ω–æ–≤–ª–µ–Ω–∏–µ –æ—Ç–∫–ª—é—á–∞–µ—Ç—Å—è —Å—Ä–∞–∑—É –∂–µ.
–¢—Ä–µ—Ç–∏–π —Å–ø–æ—Å–æ–± –æ—Ç–∫–ª—é—á–µ–Ω–∏—è –∞–≤—Ç–æ–æ–±–Ω–æ–≤–ª–µ–Ω–∏–π –≤ –í–∏–Ω–¥–æ–≤—Å 10
–Ý–∞–±–æ—Ç–∞–µ—Ç –º–µ—Ç–æ–¥ –Ω–∞ –≤—Å–µ—Ö –≤–µ—Ä—Å–∏—è—Ö –¥–µ—Å—è—Ç–∫–∏, –ø—Ä–∏ —ç—Ç–æ–º –Ω–∏ –≤ –∫–∞–∫–∏–µ –¥–µ–±—Ä–∏ –í–∏–Ω–¥–æ–≤—Å 10 –ª–µ–∑—Ç—å –Ω–µ –Ω–∞–¥–æ. –ò—Ç–∞–∫, –¥–ª—è –æ—Ç–∫–ª—é—á–µ–Ω–∏—è –∞–≤—Ç–æ–æ–±–Ω–æ–≤–ª–µ–Ω–∏–π –¥–µ–ª–∞–µ–º —Å–ª–µ–¥—É—é—â–µ–µ:
- –ó–∞—Ö–æ–¥–∏–º –≤ –ü–∞—Ä–∞–º–µ—Ç—Ä—ã –∏ –æ—Ç–∫—Ä—ã–≤–∞–µ–º —Ä–∞–∑–¥–µ–ª, –ø—Ä–µ–¥–æ—Å—Ç–∞–≤–ª—è—é—â–∏–π –¥–æ—Å—Ç—É–ø –∫ –Ω–∞—Å—Ç—Ä–æ–π–∫–∞–º —Å–µ—Ç–∏.
- –ñ–º–µ–º –ò–∑–º–µ–Ω–∏—Ç—å —Å–≤–æ–π—Å—Ç–≤–∞ –ø–æ–¥–∫–ª—é—á–µ–Ω–∏—è;
- –ê–∫—Ç–∏–≤–∏—Ä—É–µ–º –ø—É–Ω–∫—Ç –ó–∞–¥–∞—Ç—å –∫–∞–∫ –ª–∏–º–∏—Ç–Ω–æ–µ —Å–æ–µ–¥–∏–Ω–µ–Ω–∏–µ, —á—Ç–æ–±—ã –æ–ø–µ—Ä–∞—Ü–∏–æ–Ω–Ω–∞—è —Å–∏—Å—Ç–µ–º–∞ —Å—á–∏—Ç–∞–ª–∞ –ø–æ–¥–∫–ª—é—á–µ–Ω–∏–µ —Å –ø–ª–∞—Ç–Ω—ã–º –∏–ª–∏ –æ–≥—Ä–∞–Ω–∏—á–µ–Ω–Ω—ã–º —Ç—Ä–∞—Ñ–∏–∫–æ–º.
–ö–∞–∫ –≤ Windows 10 –æ—Ç–∫–ª—é—á–∏—Ç—å –ø–∞—Ä–æ–ª—å –ø—Ä–∏ –≤—Ö–æ–¥–µ?
–ò —Å–Ω–æ–≤–∞ –±–æ–ª—å–Ω–∞—è —Ç–µ–º–∞ –¥–ª—è —Ç–µ—Ö, –∫—Ç–æ –≤–ø–µ—Ä–≤—ã–µ —Å—Ç–æ–ª–∫–Ω—É–ª—Å—è —Å –Ω–æ–≤–æ–π –¥–µ—Å—è—Ç–∫–æ–π. –í –í–∏–Ω–¥–æ–≤—Å 7 –ø—Ä–æ–±–ª–µ–º–∞ —Å –∑–∞–ø–∞—Ä–æ–ª–µ–Ω–Ω—ã–º –≤—Ö–æ–¥–æ–º —Ä–µ—à–∞–µ—Ç—Å—è –ø—Ä—è–º–æ –≤ –ü–∞–Ω–µ–ª–µ –£–ø—Ä–∞–≤–ª–µ–Ω–∏—è, –Ω–æ –≤–æ—Ç –≤ Windows 10 –≤—Å–µ —á—É—Ç–æ—á–∫—É —Å–ª–æ–∂–Ω–µ–µ. –í—Å–µ–≥–æ —Å—É—â–µ—Å—Ç–≤—É–µ—Ç 4 –º–µ—Ç–æ–¥–∞ –∏–∑–±–∞–≤–ª–µ–Ω–∏—è –æ—Ç –ø–∞—Ä–æ–ª—è, —Ö–æ—Ç—è —Å–∞–º—ã–π –ø—Ä–æ—Å—Ç–æ–π 5-–π - —ç—Ç–æ –∏–∑–Ω–∞—á–∞–ª—å–Ω–æ –µ–≥–æ –Ω–µ —Å—Ç–∞–≤–∏—Ç—å. –¢–µ–º –Ω–µ –º–µ–Ω–µ–µ –∏–∑–±–∞–≤–∏—Ç—å—Å—è –æ—Ç –ø–∞—Ä–æ–ª—è –ø—Ä–∏ –≤—Ö–æ–¥–µ –≤ —Å–∏—Å—Ç–µ–º—É –º–æ–∂–Ω–æ —á–µ—Ä–µ–∑:
- –£—á–µ—Ç–Ω—ã–µ –∑–∞–ø–∏—Å–∏ –ø–æ–ª—å–∑–æ–≤–∞—Ç–µ–ª–µ–π, –∫–∞–∫ —ç—Ç–æ –±—ã–ª–æ –≤ XP –∏ –ø—Ä–µ–∂–Ω–µ–π —Å–µ–º–µ—Ä–∫–µ;
- –Ý–µ–¥–∞–∫—Ç–æ—Ä —Å–∏—Å—Ç–µ–º–Ω–æ–≥–æ —Ä–µ–µ—Å—Ç—Ä–∞, –ø–æ–∑–≤–æ–ª—è—é—â–∏–π –∫–æ–Ω—Ñ–∏–≥—É—Ä–∏—Ä–æ–≤–∞—Ç—å —Ñ–∞–∫—Ç–∏—á–µ—Å–∫–∏ –ª—é–±—ã–µ –ø–∞—Ä–∞–º–µ—Ç—Ä—ã –û–°;
- "–≠–ª–µ–∫—Ç—Ä–æ–ø–∏—Ç–∞–Ω–∏–µ" - –ø–æ–∑–≤–æ–ª–∏—Ç –∏–∑–±–∞–≤–∏—Ç—å—Å—è –æ—Ç –∑–∞–ø—Ä–æ—Å–æ–≤ –≤–≤–µ—Å—Ç–∏ –ø–∞—Ä–æ–ª—å –≤–æ –≤—Ä–µ–º—è –ø—Ä–æ–±—É–∂–¥–µ–Ω–∏—è –∫–æ–º–ø—å—é—Ç–µ—Ä–∞.
–í–∞–∂–Ω–æ: —á—Ç–æ–±—ã –æ—Ç–∫–ª—é—á–∏—Ç—å –ø–∞—Ä–æ–ª—å, –Ω–µ–æ–±—Ö–æ–¥–∏–º–æ, —á—Ç–æ–±—ã –≤—ã –±—ã–ª–∏ –ª–∏–±–æ –∞–¥–º–∏–Ω–∏—Å—Ç—Ä–∞—Ç–æ—Ä–æ–º –ü–ö, –ª–∏–±–æ –∏–º–µ–ª–∏ –∞–¥–º–∏–Ω–∏—Å—Ç—Ä–∞—Ç–æ—Ä—Å–∫–∏–µ –ø—Ä–∏–≤–∏–ª–µ–≥–∏–∏ –≤ —Å–∏—Å—Ç–µ–º–µ, –∏–Ω–∞—á–µ –≤ —Ä–µ–µ—Å—Ç—Ä –≤—ã –Ω–µ –ø–æ–ø–∞–¥–µ—Ç–µ, –≥–¥–µ —Å–æ–±—Å—Ç–≤–µ–Ω–Ω–æ –∏ –º–æ–∂–Ω–æ –∏–∑–±–∞–≤–∏—Ç—å—Å—è –æ—Ç –ø–∞—Ä–æ–ª—è. –ï—Å–ª–∏ —É –≤–∞—Å –Ω–∞ –ü–ö –∏–º–µ–µ—Ç—Å—è –æ–¥–Ω–∞ —É—á–µ—Ç–Ω–∞—è –∑–∞–ø–∏—Å—å, —Ç–æ–≥–¥–∞ –≤–æ–ª–Ω–æ–≤–∞—Ç—å—Å—è –≤–∞–º –≤–æ–æ–±—â–µ –Ω–µ —Å—Ç–æ–∏—Ç.
–ü–µ—Ä–≤—ã–π —Å–ø–æ—Å–æ–± —É–±—Ä–∞—Ç—å –ø–∞—Ä–æ–ª—å –≤ –í–∏–Ω–¥–æ–≤—Å 10
–°–∞–º—ã–π –±—ã—Å—Ç—Ä—ã–π –∏ —É–¥–æ–±–Ω—ã–π, –ø–ª—é—Å –ø–æ–Ω—è—Ç–Ω—ã–π –º–µ—Ç–æ–¥ –¥–ª—è –∏–∑–±–∞–≤–ª–µ–Ω–∏—è –æ—Ç –ø–∞—Ä–æ–ª—è. –°–Ω–∞—á–∞–ª–∞ –∂–º–µ–º Win + R, –∑–∞—Ç–µ–º –≤–≤–æ–¥–∏–º –≤–æ –≤—Å–ø–ª—ã–≤—à–µ–µ –æ–∫–æ—à–∫–æ –∫–æ–º–∞–Ω–¥—É netplwiz, –ø–æ—Å–ª–µ —á–µ–≥–æ –∂–º–µ–º "–û–ö". –ü–æ—è–≤–∏—Ç—Å—è –æ–∫–Ω–æ —Å –Ω–∞—Å—Ç—Ä–æ–π–∫–∞–º–∏ –ø–∞—Ä–æ–ª—è, –≥–¥–µ –Ω—É–∂–Ω–æ —É–±—Ä–∞—Ç—å —Å–æ–æ—Ç–≤–µ—Ç—Å—Ç–≤—É—é—â—É—é –≥–∞–ª–æ—á–∫—É. –í —ç—Ç–æ–º –∂–µ –æ–∫–Ω–µ –º–æ–∂–Ω–æ –∏ —Å–º–µ–Ω–∏—Ç—å –ø–∞—Ä–æ–ª—å –¥–ª—è –ª—é–±–æ–≥–æ –ø–æ–ª—å–∑–æ–≤–∞—Ç–µ–ª—è. –¢–µ–ø–µ—Ä—å –∂–º–µ–º "–ü—Ä–∏–º–µ–Ω–∏—Ç—å" –∏ "–û–ö", –ø–æ—Å–ª–µ –≤–≤–æ–¥–∏–º —Å—É—â–µ—Å—Ç–≤—É—é—â–∏–π –ø–∞—Ä–æ–ª—å. –í—Å–µ, –±–æ–ª—å—à–µ –ø–∞—Ä–æ–ª—å –≤–∞—Å –Ω–µ –ø–æ—Ç—Ä–µ–≤–æ–∂–∏—Ç.
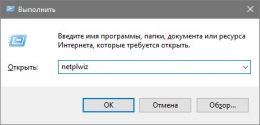 |
 |
 |
–í—Ç–æ—Ä–æ–π —Å–ø–æ—Å–æ–± —É–±—Ä–∞—Ç—å –ø–∞—Ä–æ–ª—å –≤ –í–∏–Ω–¥–æ–≤—Å 10
–ë–æ–ª–µ–µ —Å–ª–æ–∂–Ω—ã–π –∏ –æ–ø–∞—Å–Ω—ã–π –º–µ—Ç–æ–¥ –¥–ª—è —Ç–æ–≥–æ, —á—Ç–æ–±—ã —É–±—Ä–∞—Ç—å –ø–∞—Ä–æ–ª—å –≤ Windows 10 - —Ä–µ–∫–æ–º–µ–Ω–¥—É–µ—Ç—Å—è —Å–¥–µ–ª–∞—Ç—å —Ä–µ–∑–µ—Ä–≤–Ω—É—é –∫–æ–ø–∏—é –∏–∑–º–µ–Ω—è–µ–º–æ–π –≤–µ—Ç–∫–∏ –∏–ª–∏ –∂–µ —Å–æ–∑–¥–∞—Ç—å —Ç–æ—á–∫—É –æ—Ç–∫–∞—Ç–∞ Windows 10 (–Ω–∞ –≤—Å—è–∫–∏–π –ø–æ–∂–∞—Ä–Ω—ã–π).
- –ñ–º–µ–º Win + R –∏ –ø–∏—à–µ–º regedit - "–û–ö";
- –Ý–∞–∑–≤–æ—Ä–∞—á–∏–≤–∞–µ–º —Å–æ–¥–µ—Ä–∂–∏–º–æ–µ –≤–µ—Ç–∫–∏ HKLM;
- –ü–µ—Ä–µ—Ö–æ–¥–∏–º –ø–æ –∞–¥—Ä–µ—Å—É Software\Microsoft\Windows NT\CurrentVersion;
- –ó–∞—Ö–æ–¥–∏–º –≤ –≤–µ—Ç–∫—É Winlogon;
- –í—ã–ø–æ–ª–Ω—è–µ–º –¥–≤–æ–π–Ω–æ–π –∫–ª–∏–∫ –ø–æ –ø–∞—Ä–∞–º–µ—Ç—Ä—É AutoAdminLogon –∏ —Å—Ç–∞–≤–∏–º –µ–≥–æ –∑–Ω–∞—á–µ–Ω–∏–µ, —Ä–∞–≤–Ω—ã–º 1;
- –í –∫–∞—á–µ—Å—Ç–≤–µ –∑–Ω–∞—á–µ–Ω–∏—è –∫–ª—é—á–∞ DefaultDomainName —É–∫–∞–∑—ã–≤–∞–µ–º –∏–º—è –∫–æ–º–ø—å—é—Ç–µ—Ä–∞ (–µ–≥–æ —Å–º–æ—Ç—Ä–∏–º –≤ —Å–≤–æ–π—Å—Ç–≤–∞—Ö —Å–∏—Å—Ç–µ–º—ã).
–ü—Ä–∏ –æ—Ç—Å—É—Ç—Å—Ç–≤–∏–∏ –∫–ª—é—á–∞ —Å–æ–∑–¥–∞–µ–º —Å—Ç—Ä–æ–∫–æ–≤—ã–π –ø–∞—Ä–∞–º–µ—Ç—Ä —Å –≤—ã—à–µ—É–ø–æ–º—è–Ω—É—Ç—ã–º –∏–º–µ–Ω–µ–º –∏ –∑–Ω–∞—á–µ–Ω–∏–µ–º.
- –ò–∑–º–µ–Ω—è–µ–º –∑–Ω–∞—á–µ–Ω–∏–µ DefaultUserName –Ω–∞ –∏–º—è –ø–æ–ª—å–∑–æ–≤–∞—Ç–µ–ª—è, –∏–∑-–ø–æ–¥ –∫–æ—Ç–æ—Ä–æ–≥–æ –±—É–¥–µ—Ç –æ—Å—É—â–µ—Å—Ç–≤–ª—è—Ç—å—Å—è –∞–≤—Ç–æ–º–∞—Ç–∏—á–µ—Å–∫–∏–π –≤—Ö–æ–¥ –≤ —Å–∏—Å—Ç–µ–º—É, –µ—Å–ª–∏ —ç—Ç–æ –Ω—É–∂–Ω–æ;
- –î–æ–±–∞–≤–ª—è–µ–º —Å—Ç—Ä–æ–∫–æ–≤—ã–π –ø–∞—Ä–∞–º–µ—Ç—Ä —Å –Ω–∞–∑–≤–∞–Ω–∏–µ–º DefaultPassword, –∑–Ω–∞—á–µ–Ω–∏–µ–º –∫–æ—Ç–æ—Ä–æ–≥–æ –±—É–¥–µ—Ç –ø–∞—Ä–æ–ª—å –æ—Ç —É–∫–∞–∑–∞–Ω–Ω–æ–≥–æ –≤—ã—à–µ –∞–∫–∫–∞—É–Ω—Ç–∞;
- –¢–µ–ø–µ—Ä—å –∑–∞–∫—Ä—ã–≤–∞–µ–º —Ä–µ–¥–∞–∫—Ç–æ—Ä —Ä–µ–µ—Å—Ç—Ä–∞ –∏ –ø–µ—Ä–µ–∑–∞–ø—É—Å–∫–∞–µ–º –û–°. –ï—Å–ª–∏ –≤—Å–µ –æ—Å—É—â–µ—Å—Ç–≤–ª–µ–Ω–æ –ø—Ä–∞–≤–∏–ª—å–Ω–æ, Windows 10 –≤—ã–ø–æ–ª–Ω–∏—Ç –∞–≤—Ç–æ–º–∞—Ç–∏—á–µ—Å–∫–∏–π –≤—Ö–æ–¥ –≤ —Å–∏—Å—Ç–µ–º—É.
 |
 |
–¢—Ä–µ—Ç–∏–π —Å–ø–æ—Å–æ–± —É–±—Ä–∞—Ç—å –ø–∞—Ä–æ–ª—å –≤ Windows 10
–î–∞–Ω–Ω—ã–π –º–µ—Ç–æ–¥ –Ω–µ —É–¥–∞–ª—è–µ—Ç –ø–∞—Ä–æ–ª—å –ø—Ä–∏ –≤–∫–ª—é—á–µ–Ω–∏–∏ –∫–æ–º–ø—å—é—Ç–µ—Ä–∞, –Ω–æ –ø–æ–∑–≤–æ–ª—è—Ç –æ–±—Ö–æ–¥–∏—Ç—å—Å—è –±–µ–∑ –≤–≤–æ–¥–∞ —à–∏—Ñ—Ä–∞ –ø—Ä–∏ –ø—Ä–æ–±—É–∂–¥–µ–Ω–∏–∏ –ü–ö –ø–æ—Å–ª–µ —Å–Ω–∞ –∏–ª–∏ –≥–∏–±–µ—Ä–Ω–∞—Ü–∏–∏. –û—Å–æ–±–µ–Ω–Ω–æ —ç—Ç–æ —É–¥–æ–±–Ω–æ –¥–ª—è —Ç–µ—Ö, –∫—Ç–æ –ø–µ—Ä–µ–≤–æ–¥–∏—Ç –Ω–æ—É—Ç–±—É–∫ –≤ —Ä–µ–∂–∏–º —Å–Ω–∞ –ø–æ—Å—Ä–µ–¥—Å—Ç–≤–æ–º –∑–∞–∫—Ä—ã—Ç–∏—è –∫—Ä—ã—à–∫–∏ —É—Å—Ç—Ä–æ–π—Å—Ç–≤–∞ –∏–ª–∏ c –ø–æ–º–æ—â—å—é —Å–æ–æ—Ç–≤–µ—Ç—Å—Ç–≤—É—é—â–µ–π –∫–Ω–æ–ø–∫–∏. –ß—Ç–æ–±—ã —É–±—Ä–∞—Ç—å –ø–∞—Ä–æ–ª—å –ø—Ä–∏ –ø–æ–≤—Ç–æ—Ä–Ω–æ–º –≤—Ö–æ–¥–µ –≤ —Å–∏—Å—Ç–µ–º—É, –¥–µ–ª–∞–µ–º —Å–ª–µ–¥—É—é—â–µ–µ:
- –í—ã–∑—ã–≤–∞–µ–º –æ–∫–Ω–æ —Å–∏—Å—Ç–µ–º–Ω—ã—Ö –Ω–∞—Å—Ç—Ä–æ–µ–∫ –ü–∞—Ä–∞–º–µ—Ç—Ä—ã;
- –ü–µ—Ä–µ—Ö–æ–¥–∏–º –≤–æ –≤–∫–ª–∞–¥–∫—É –£—á–µ—Ç–Ω—ã–µ –∑–∞–ø–∏—Å–∏;
- –ó–∞—Ö–æ–¥–∏–º –≤ —Ä–∞–∑–¥–µ–ª –ü–∞—Ä–∞–º–µ—Ç—Ä—ã –≤—Ö–æ–¥–∞;
- –í –ø–æ–¥—Ä–∞–∑–¥–µ–ª–µ –¢—Ä–µ–±—É–µ—Ç—Å—è –≤—Ö–æ–¥ –≤—ã–±–∏—Ä–∞–µ–º "–ù–∏–∫–æ–≥–¥–∞".
–î–ª—è –ª—é–±–∏—Ç–µ–ª–µ–π –ü–∞–Ω–µ–ª–∏ –£–ø—Ä–∞–≤–ª–µ–Ω–∏—è, –º–µ—Ç–æ–¥ –∏–∑–±–∞–≤–ª–µ–Ω–∏—è –æ—Ç –ø–∞—Ä–æ–ª—è –ø—Ä–∏ –ø–æ–≤—Ç–æ—Ä–Ω–æ–º –≤—Ö–æ–¥–µ –æ—Å—É—â–µ—Å—Ç–≤–ª—è–µ—Ç—Å—è —Å–ª–µ–¥—É—é—â–∏–º –æ–±—Ä–∞–∑–æ–º:
- –ó–∞—Ö–æ–¥–∏–º –≤ –ü–∞–Ω–µ–ª—å –£–ø—Ä–∞–≤–ª–µ–Ω–∏—è;
- –ñ–º–µ–º –°–∏—Å—Ç–µ–º–∞ –∏ –±–µ–∑–æ–ø–∞—Å–Ω–æ—Å—Ç—å;
- –í—ã–±–∏—Ä–∞–µ–º –ø—É–Ω–∫—Ç "–≠–ª–µ–∫—Ç—Ä–æ–ø–∏—Ç–∞–Ω–∏–µ" - –ø–æ—Å–ª–µ –ù–∞—Å—Ç—Ä–æ–π–∫–∞ —Å—Ö–µ–º—ã —ç–ª–µ–∫—Ç—Ä–æ–ø–∏—Ç–∞–Ω–∏—è;
- –ù–∞–∂–∏–º–∞–µ–º –Ω–∞ –ò–∑–º–µ–Ω–∏—Ç—å –¥–æ–ø–æ–ª–Ω–∏—Ç–µ–ª—å–Ω—ã–µ –ø–∞—Ä–∞–º–µ—Ç—Ä—ã –ø–∏—Ç–∞–Ω–∏—è, –≥–¥–µ –≤ —Ä–∞–∑–¥–µ–ª–µ –¢—Ä–µ–±–æ–≤–∞—Ç—å –≤–≤–µ–¥–µ–Ω–∏–µ –ø–∞—Ä–æ–ª—è –ø—Ä–∏ –ø—Ä–æ–±—É–∂–¥–µ–Ω–∏–∏ - "–ù–µ—Ç";
- –°–æ—Ö—Ä–∞–Ω—è–µ–º—Å—è.
–ß–µ—Ç–≤–µ—Ä—Ç—ã–π —Å–ø–æ—Å–æ–± —É–±—Ä–∞—Ç—å –ø–∞—Ä–æ–ª—å –≤ –í–∏–Ω–¥–æ–≤—Å 10
- –° –ø–æ–º–æ—â—å—é –∫–ª–∞–≤–∏—à Win + X –∑–∞–ø—É—Å–∫–∞–µ–º —Å–∏—Å—Ç–µ–º–Ω—É—é –∫–æ–Ω—Å–æ–ª—å —Å –ø—Ä–∏–≤–∏–ª–µ–≥–∏—è–º–∏ –∞–¥–º–∏–Ω–∏—Å—Ç—Ä–∞—Ç–æ—Ä–∞;
- –í—ã–ø–æ–ª–Ω—è–µ–º –∫–æ–º–∞–Ω–¥—É, –≤–≤–µ–¥—è –≤ –∫–æ–Ω—Å–æ–ª—å net users, –∂–º–µ–º Enter;
- –í–≤–æ–¥–∏–º: net users –∏–º—è_–ø–æ–ª—å–∑–æ–≤–∞—Ç–µ–ª—è;
- –ñ–º–µ–º Enter.
 –¢–µ–ø–µ—Ä—å –ø–∞—Ä–æ–ª—å –≤ Windows 10 –æ–∫–æ–Ω—á–∞—Ç–µ–ª—å–Ω–æ –ø–æ–±–µ–∂–¥–µ–Ω –∏ –±–æ–ª—å—à–µ –≤–∞—Å –æ–Ω –Ω–µ –ø–æ—Ç—Ä–µ–≤–æ–∂–∏—Ç.
–¢–µ–ø–µ—Ä—å –ø–∞—Ä–æ–ª—å –≤ Windows 10 –æ–∫–æ–Ω—á–∞—Ç–µ–ª—å–Ω–æ –ø–æ–±–µ–∂–¥–µ–Ω –∏ –±–æ–ª—å—à–µ –≤–∞—Å –æ–Ω –Ω–µ –ø–æ—Ç—Ä–µ–≤–æ–∂–∏—Ç.
–ö–∞–∫ –≤ Windows 10 —Å–¥–µ–ª–∞—Ç—å –∫–ª–∞—Å—Å–∏—á–µ—Å–∫–∏–π –ü—É—Å–∫?
–°—Ä–∞–∑—É —Å–∫–∞–∂–µ–º, —á—Ç–æ —Ç–æ—á–Ω–æ —Ç–∞–∫–æ–π –∂–µ –ø—É—Å–∫, –∫–∞–∫–∏–º –≤—ã –µ–≥–æ –ø—Ä–∏–≤—ã–∫–ª–∏ –≤–∏–¥–µ—Ç—å –≤ —Å–µ–º–µ—Ä–∫–µ, —Å–¥–µ–ª–∞—Ç—å –Ω–µ –ø–æ–ª—É—á–∏—Ç—Å—è (–±–µ–∑ —É—Å—Ç–∞–Ω–æ–≤–∫–∏ —Å—Ç–æ—Ä–æ–Ω–Ω–∏—Ö –ø—Ä–æ–≥—Ä–∞–º–º). –í–æ–∑–º–æ–∂–Ω–æ –ª–∏—à—å –∏–∑–º–µ–Ω–µ–Ω–∏–µ –ü—É—Å–∫–∞ –≤ –¥–µ—Å—è—Ç–∫–µ –¥–æ –ø—Ä–∏–ª–∏—á–Ω–æ–≥–æ –≤–∏–¥–∞ –±–µ–∑–æ –≤—Å—è–∫–∏—Ö —Ç–∞–º –ø–ª–∏—Ç–æ—á–µ–∫ –∏ –¥—Ä—É–≥–∏—Ö –ø—Ä–µ–ª–µ—Å—Ç–µ–π –∏–Ω—Ç–µ—Ä—Ñ–µ–π—Å–∞ Metro. –î–ª—è —Ç–æ–≥–æ, —á—Ç–æ–±—ã —É–±—Ä–∞—Ç—å –≤—Å–µ –ø–ª–∏—Ç–∫–∏ –∏–∑ –ü—É—Å–∫–∞, –ø—Ä–æ—Å—Ç–æ –Ω–∞–∂–∏–º–∞–π—Ç–µ –ü–ö–ú –Ω–∞ –∫–∞–∂–¥–æ–π –ø–ª–∏—Ç–∫–µ –∏ –∂–º–∏—Ç–µ "–û—Ç–∫—Ä–µ–ø–∏—Ç—å –æ—Ç –Ω–∞—á–∞–ª—å–Ω–æ–≥–æ —ç–∫—Ä–∞–Ω–∞" –∏–ª–∏ "–£–¥–∞–ª–∏—Ç—å", –µ—Å–ª–∏ —ç—Ç–æ –≤–æ–∑–º–æ–∂–Ω–æ. –ü–æ—Å—Ç–µ–ø–µ–Ω–Ω–æ –ü—É—Å–∫ —Å—Ç–∞–Ω–µ—Ç –±–æ–ª–µ–µ –ø—Ä–∏–≤—ã—á–Ω—ã–º –∏ –Ω–µ–Ω–∞–≥—Ä–æ–º–æ–∂–¥–µ–Ω–Ω—ã–º.
–í —Ç–æ–º —Å–ª—É—á–∞–µ, –µ—Å–ª–∏ —Ö–æ—á–µ—Ç—Å—è —Ç–∞–∫–æ–π –ü—É—Å–∫, –∫–∞–∫ –≤ Windows 7, —Ç–æ –ø–æ–º–æ–∂–µ—Ç —Å—Ç–æ—Ä–æ–Ω–Ω–∏–π —Å–æ—Ñ—Ç. –ù–∞ –ø–æ–º–æ—â—å –ø—Ä–∏–¥–µ—Ç —É—Ç–∏–ª–∏—Ç–∞ Classic Shell –∏ –≤–æ—Ç —á—Ç–æ –Ω—É–∂–Ω–æ —Å–¥–µ–ª–∞—Ç—å:
- –ó–∞–≥—Ä—É–∂–∞–µ–º (—Å—Å—ã–ª–∫–∞ –≤–Ω–∏–∑—É) –∏ —É—Å—Ç–∞–Ω–∞–≤–ª–∏–≤–∞–µ–º —É—Ç–∏–ª–∏—Ç—É. –í—ã–±–∏—Ä–∞–µ–º –∫–æ–º–ø–æ–Ω–µ–Ω—Ç—ã –¥–ª—è —É—Å—Ç–∞–Ω–æ–≤–∫–∏. –í —ç—Ç–æ–º —Å–ª—É—á–∞–µ –Ω–∞–º –Ω—É–∂–Ω–æ Classic Start Menu –∏ Classic Explorer. –ü–æ—Å–ª–µ–¥–Ω–∏–π –≤–∏–¥–æ–∏–∑–º–µ–Ω—è–µ—Ç –ü—Ä–æ–≤–æ–¥–Ω–∏–∫. –ï—â–µ –º–æ–∂–Ω–æ –≤–µ—Ä–Ω—É—Ç—å —Å—Ç–∞—Ä—ã–π –≤–∏–¥ –ü–∞–Ω–µ–ª–∏ —É–ø—Ä–∞–≤–ª–µ–Ω–∏—è, –∫–æ—Ç–æ—Ä–∞—è –≤ Windows 10, –≤ –ø—Ä–∏–Ω—Ü–∏–ø–µ, –ø–æ—á—Ç–∏ –Ω–µ –æ—Ç–ª–∏—á–∞–µ—Ç—Å—è. –í—ã–±–∏—Ä–∞–µ–º –º–µ—Å—Ç–æ —Ö—Ä–∞–Ω–µ–Ω–∏—è –ø—Ä–æ–≥—Ä–∞–º–º–Ω–æ–π –ø–∞–ø–∫–∏ –∏ –∂–º—ë–º "–î–∞–ª–µ–µ";
- –°–ª–µ–¥—É–µ–º –ø–æ–¥—Å–∫–∞–∑–∫–∞–º –º–∞—Å—Ç–µ—Ä–∞ —É—Å—Ç–∞–Ω–æ–≤–∫–∏. –ü–æ—Å–ª–µ –∑–∞–≤–µ—Ä—à–µ–Ω–∏—è, –∫–ª–∏–∫–∞–µ–º –Ω–∞ –∫–Ω–æ–ø–∫—É "–ü—É—Å–∫". –ü–æ—è–≤–∏—Ç—Å—è –Ω–æ–≤–æ–µ –æ–∫–Ω–æ –Ω–∞—Å—Ç—Ä–æ–µ–∫. –í—ã–±–∏—Ä–∞–µ–º –º–æ–¥–µ–ª—å —ç–ª–µ–º–µ–Ω—Ç–∞;
–í—Å–µ —ç–ª–µ–º–µ–Ω—Ç—ã –Ω–∞ —Ç–∞–∫–æ–º –º–µ–Ω—é –º–æ–∂–Ω–æ –º–µ–Ω—è—Ç—å –º–µ—Å—Ç–∞–º–∏, –Ω–∞—Å—Ç—Ä–∞–∏–≤–∞—Ç—å —Ä–∞–∑–º–µ—Ä –∏ –¥—Ä—É–≥–∏–µ –ø–∞—Ä–∞–º–µ—Ç—Ä—ã.
 |
 |
 |
–°–∫–∞—á–∞—Ç—å ClassicShell –±–µ—Å–ø–ª–∞—Ç–Ω–æ –Ω–∞ Windows 10
–Ý–∞–∑–º–µ—Ä 6,4 –ú–ë
–ö —Å–æ–∂–∞–ª–µ–Ω–∏—é, —É –Ω–µ–∫–æ—Ç–æ—Ä—ã—Ö –ø–æ–ª—å–∑–æ–≤–∞—Ç–µ–ª–µ–π –ø—Ä–∏–ª–æ–∂–µ–Ω–∏–µ Classic Shell –º–æ–∂–µ—Ç –Ω–µ —É—Å—Ç–∞–Ω–æ–≤–∏—Ç—å—Å—è, —Ç–∞–∫ –∫–∞–∫ –ø–æ—Å–ª–µ–¥–Ω–∏–µ –≤–µ—Ä—Å–∏–∏ Windows 10 –Ω–µ –∑–∞–ø—É—Å–∫–∞—é—Ç —É—Å—Ç–∞–Ω–æ–≤–∫—É —É—Ç–∏–ª–∏—Ç—ã, –Ω–µ—Å–º–æ—Ç—Ä—è –¥–∞–∂–µ –Ω–∞ –≤—ã–±—Ä–∞–Ω–Ω—É—é —Å–æ–≤–º–µ—Å—Ç–∏–º–æ—Å—Ç—å —Å —Å–µ–º–µ—Ä–∫–æ–π –≤ –Ω–∞—Å—Ç—Ä–æ–π–∫–∞—Ö. –í —Ç–∞–∫–æ–º —Å–ª—É—á–∞–µ –≤–∞–º –ø–æ–º–æ–∂–µ—Ç –ª–∏—à—å –ø–µ—Ä–≤—ã–π –≤–∞—Ä–∏–∞–Ω—Ç –≤–æ–∑–≤—Ä–∞—Ç–∞ –∫–ª–∞—Å—Å–∏—á–µ—Å–∫–æ–≥–æ –ü—É—Å–∫–∞.
–ö–∞–∫ –≤ Windows 10 —É—Å–∫–æ—Ä–∏—Ç—å —Ä–∞–±–æ—Ç—É?
–ï—Å–ª–∏ —É –≤–∞—Å —Ç–æ—Ä–º–æ–∑–∏—Ç –Ω–æ–≤–∞—è –¥–µ—Å—è—Ç–∫–∞, –æ—Å–æ–±–µ–Ω–Ω–æ –ø–æ—Å–ª–µ —á–∏—Å—Ç–æ–π —É—Å—Ç–∞–Ω–æ–≤–∫–∏ –∏ —É—Å—Ç–∞–Ω–æ–≤–∫–∏ –≤—Å–µ—Ö –¥—Ä–∞–π–≤–µ—Ä–æ–≤, —Ç–æ —Å–∫–æ—Ä–µ–µ –≤—Å–µ–≥–æ –≤–∞—à –ü–ö —É–∂–µ –¥–æ—Å—Ç–∞—Ç–æ—á–Ω–æ –¥—Ä–µ–≤–Ω–∏–π. –¢—É—Ç, –∫–∞–∫ –≥–æ–≤–æ—Ä–∏—Ç—Å—è, —É–∂–µ –Ω–µ –ø–æ–º–æ–∂–µ—Ç –Ω–∏—á–µ–≥–æ. –î–ª—è –≤—Å–µ—Ö –æ—Å—Ç–∞–ª—å–Ω—ã—Ö –ø—Ä–µ–¥–ª–∞–≥–∞–µ–º —Å–ª–µ–¥—É—é—â–∏–µ –º–∞—Ö–∏–Ω–∞—Ü–∏–∏ –ø–æ —É—Å–∫–æ—Ä–µ–Ω–∏—é –í–∏–Ω–¥–æ–≤—Å 10, –æ—Å–æ–±–µ–Ω–Ω–æ –ø–æ—Å–ª–µ, –ø—Ä–∏–º–µ—Ä–Ω–æ, –ø–æ–ª—É–≥–æ–¥–æ–≤–∞–ª–æ–π —Ä–∞–±–æ—Ç—ã –∏–ª–∏ –±–æ–ª—å—à–µ. –î–∞, –¥–µ—Å—è—Ç–∫–∞ —Ç–∞–∫–∂–µ –∑–∞—Ö–ª–∞–º–ª—è–µ—Ç—Å—è, –∫–∞–∫ –∏ –≤—Å–µ –ø—Ä–µ–¥—ã–¥—É—â–∏–µ —à–∏–Ω–¥–æ–≤—Å—ã, –ø–æ—ç—Ç–æ–º—É –±–µ–∑ —Å—Ç–æ—Ä–æ–Ω–Ω–∏—Ö –ø—Ä–æ–≥—Ä–∞–º–º-—á–∏—Å—Ç–∏–ª–æ–∫ –Ω–µ –æ–±–æ–π—Ç–∏—Å—å –∏ –∑–¥–µ—Å—å.
–£—Å–∫–æ—Ä—è–µ–º –í–∏–Ω–¥–æ–≤—Å 10 - —Å–ø–æ—Å–æ–± No1
–ü–µ—Ä–≤—ã–º –¥–µ–ª–æ–º —Å—Ç–æ–∏—Ç –ø–æ—Å–º–æ—Ç—Ä–µ—Ç—å, —á—Ç–æ –≤–∞–º –Ω–µ –Ω—É–∂–Ω–æ –≤ –∞–≤—Ç–æ–∑–∞–≥—Ä—É–∑–∫–µ. –ö–ª–∞—Ü–∞–µ–º –ü–ö–ú –ø–æ –±–∞—Ä—É –≤–Ω–∏–∑—É —ç–∫—Ä–∞–Ω–∞ –∏ –∂–º–µ–º –î–∏—Å–ø–µ—Ç—á–µ—Ä –∑–∞–¥–∞—á (–∏–ª–∏ Ctrl + Shift + Esc) - –ê–≤—Ç–æ–∑–∞–≥—Ä—É–∑–∫–∞. –¢—É—Ç –ø—Ä–µ–¥—Å—Ç–æ–∏—Ç –æ—Ç–∫–ª—é—á–∏—Ç—å –≤–µ—Å—å —Å–æ—Ñ—Ç, –∫–æ—Ç–æ—Ä—ã–π –≤–∞–º –Ω–µ –Ω—É–∂–µ–Ω –¥–ª—è –ø–æ—Å—Ç–æ—è–Ω–Ω–æ–π —Ä–∞–±–æ—Ç—ã –≤ —Ñ–æ–Ω–µ. –ù–∞–ø—Ä–∏–º–µ—Ä, –µ—Å–ª–∏ –≤—ã –Ω–µ –ø–æ–ª—å–∑—É–µ—Ç–µ—Å—å One Drive, —Ç–æ –∏ –Ω–µ—á–µ–≥–æ –µ–º—É –∏—Å–ø–æ–ª—å–∑–æ–≤–∞—Ç—å —Å–∏—Å—Ç–µ–º–Ω—ã–µ —Ä–µ—Å—É—Ä—Å—ã.
–£—Å–∫–æ—Ä—è–µ–º –í–∏–Ω–¥–æ–≤—Å 10 - —Å–ø–æ—Å–æ–± No2
–û—Ç–∫–ª—é—á–∏—Ç—å –≤–∏–∑—É–∞–ª—å–Ω—ã–µ —ç—Ñ—Ñ–µ–∫—Ç—ã –º–æ–∂–Ω–æ –≤ –Ω–∞—Å—Ç—Ä–æ–π–∫–∞—Ö –¥–µ—Å—è—Ç–∫–∏, –ø–µ—Ä–µ–π–¥—è –≤ –ü–∞—Ä–∞–º–µ—Ç—Ä—ã - –°–∏—Å—Ç–µ–º–∞ - –û —Å–∏—Å—Ç–µ–º–µ - –°–≤–µ–¥–µ–Ω–∏—è –æ —Å–∏—Å—Ç–µ–º–µ - –î–æ–ø–æ–ª–Ω–∏—Ç–µ–ª—å–Ω—ã–π –ø–∞—Ä–∞–º–µ—Ç—Ä—ã —Å–∏—Å—Ç–µ–º—ã - –ë—ã—Å—Ç—Ä–æ–¥–µ–π—Å—Ç–≤–∏–µ - –ü–∞—Ä–∞–º–µ—Ç—Ä—ã. –ñ–º–µ–º –Ω–∞ "–û–±–µ—Å–ø–µ—á–∏—Ç—å –Ω–∞–∏–ª—É—á—à–µ–µ –±—ã—Å—Ç—Ä–æ–¥–µ–π—Å—Ç–≤–∏–µ", –∑–∞—Ç–µ–º "–û–ö". –¢–µ–ø–µ—Ä—å –≤–∞—à–∞ –í–∏–Ω–¥–æ–≤—Å 10 –∏–∑–±–∞–≤–∏—Ç—Å—è –æ—Ç –ø–ª–∞–≤–Ω–æ—Å—Ç–µ–π, –∑–∞—Ç–æ —Å—Ç–∞–Ω–µ—Ç –Ω–µ–∏–º–æ–≤–µ—Ä–Ω–æ –±—ã—Å—Ç—Ä–æ–π.
–£—Å–∫–æ—Ä—è–µ–º Windows 10 - —Å–ø–æ—Å–æ–± No3
–í–æ–æ–±—â–µ, –µ—Å–ª–∏ –≥–æ–≤–æ—Ä–∏—Ç—å –æ—Ç–∫—Ä–æ–≤–µ–Ω–Ω–æ, —Ç–æ –ª–∞–≥–∞—é—â–∞—è —Å–∏—Å—Ç–µ–º–∞ —Å —Å–∞–º–æ–≥–æ –Ω–∞—á–∞–ª–∞ –≥–æ–≤–æ—Ä–∏—Ç –ª–∏—à—å –æ –ø—Ä–æ–±–ª–µ–º–∞—Ö —Å –∂–µ–ª–µ–∑–æ–º - –æ–Ω–æ —Å–ª–∞–±–æ–µ –∏–ª–∏ —Å—Ç–∞—Ä–æ–µ. –í–ø—Ä–æ—á–µ–º, —ç—Ç–æ –∂–µ —É—Ç–≤–µ—Ä–∂–¥–µ–Ω–∏–µ –º–æ–∂–µ—Ç –±—ã—Ç—å –ª–æ–∂–Ω—ã–º —Ç–æ–ª—å–∫–æ –≤ —Ç–æ–º —Å–ª—É—á–∞–µ, –µ—Å–ª–∏ –∏–∑–Ω–∞—á–∞–ª—å–Ω–æ –∫–æ–º–ø—å—é—Ç–µ—Ä —Ä–∞–±–æ—Ç–∞–ª –±—ã—Å—Ç—Ä–æ –∏ –ø–ª–∞–≤–Ω–æ, –Ω–æ —Å–æ –≤—Ä–µ–º–µ–Ω–µ–º –ø–æ—è–≤–∏–ª–∏—Å—å —Ç–æ—Ä–º–æ–∑–∞, –¥–æ–ª–≥–∏–π –∑–∞–ø—É—Å–∫ –∏ –ø—Ä–æ—á–µ–µ. –≠—Ç–æ –∑–Ω–∞—á–∏—Ç, —á—Ç–æ –≤ –ü–ö, –∞ —Ç–æ—á–Ω–µ–µ –æ–ø–µ—Ä–∞—Ü–∏–æ–Ω–Ω–æ–π —Å–∏—Å—Ç–µ–º–µ, —Å–∫–æ–ø–∏–ª–æ—Å—å –º–Ω–æ–≥–æ —Ö–ª–∞–º–∞ –∏ —Å–∏—Å—Ç–µ–º–Ω—ã—Ö –æ—à–∏–±–æ–∫. –ù–∞ –ø–æ–º–æ—â—å –ø—Ä–∏—Ö–æ–¥–∏—Ç –æ—á–µ–Ω—å –º–æ—â–Ω–æ–µ –∏ —Ñ—É–Ω–∫—Ü–∏–æ–Ω–∞–ª—å–Ω–æ–µ —Ä–µ—à–µ–Ω–∏–µ –≤ –ª–∏—Ü–µ Auslogics BoostSpeed 9. –Ý–µ–∫–æ–º–µ–Ω–¥—É–µ–º —Å –ø–æ–º–æ—â—å—é –ø—Ä–æ–≥—Ä–∞–º–º—ã –æ—á–∏—â–∞—Ç—å Windows 10 –æ—Ç –º—É—Å–æ—Ä–∞ –≤ –∫–æ–Ω—Ü–µ –∫–∞–∂–¥–æ–π –Ω–µ–¥–µ–ª–∏, —á—Ç–æ–±—ã –≤–æ–ø—Ä–æ—Å–æ–≤ –∫ –±—ã—Å—Ç—Ä–æ–¥–µ–π—Å—Ç–≤–∏—é –ü–ö —É –≤–∞—Å –Ω–µ –≤–æ–∑–Ω–∏–∫–∞–ª–æ. –ü—Ä–æ—Ü–µ–¥—É—Ä–∞ –æ—á–∏—Å—Ç–∫–∏ (–ø—Ä–∏ –ø–æ—Å—Ç–æ—è–Ω–Ω–æ–º –∏—Å–ø–æ–ª—å–∑–æ–≤–∞–Ω–∏–∏) –∑–∞–Ω–∏–º–∞–µ—Ç –Ω–µ –±–æ–ª–µ–µ –¥–≤—É—Ö –º–∏–Ω—É—Ç. –ù–∞ –Ω–∞—à–µ–º —Å–∞–π—Ç–µ –≤—ã –º–æ–∂–µ—Ç–µ —Å–∫–∞—á–∞—Ç—å –ø–æ—Å–ª–µ–¥–Ω—é—é –≤–µ—Ä—Å–∏—é —É—Ç–∏–ª–∏—Ç—ã —Å –∫–ª—é—á–µ–º –≤ –∫–æ–º–ø–ª–µ–∫—Ç–µ.
–°–∫–∞—á–∏–≤–∞–µ–º –∏ —É—Å—Ç–∞–Ω–∞–≤–ª–∏–≤–∞–µ–º Auslogics BoostSpeed 9, –ø–æ—Å–ª–µ —á–µ–≥–æ —Å—Ä–∞–∑—É –∂–µ –∂–º–µ–º –Ω–∞ –ü—Ä–æ–≤–µ—Ä–∫—É. –í—ã —É–≤–∏–¥–∏—Ç–µ, —Å–∫–æ–ª—å–∫–æ –º—É—Å–æ—Ä–∞ –∏ –æ—à–∏–±–æ–∫ –º–æ–∂–µ—Ç —Å–∫–æ–ø–∏—Ç—å—Å—è, –¥–∞–∂–µ –µ—Å–ª–∏ –Ω–µ —É—Å—Ç–∞–Ω–∞–≤–ª–∏–≤–∞—Ç—å –ø—Ä–æ–≥—Ä–∞–º–º—ã, –∞ –ø—Ä–æ—Å—Ç–æ —Å–º–æ—Ç—Ä–µ—Ç—å –º–µ–º—á–∏–∫–∏ –≤–æ –í–∫–æ–Ω—Ç–∞–∫—Ç–µ (–µ—Å–ª–∏ –≤—ã –∏–∑ –£–∫—Ä–∞–∏–Ω—ã, —Ç–æ –ª–æ–≤–∏—Ç–µ –ø–æ–º–æ—â—å). –ß—Ç–æ–±—ã —Ä–∞–±–æ—Ç–∞–ª –ü–ö –∫–∞–∫ —á–∞—Å–∏–∫–∏, —Å–æ–≤–µ—Ç—É–µ–º –ø–æ–∫–ª–∞—Ü–∞—Ç—å –ø–æ —Å–ª–µ–¥—É—é—â–∏–º –≤–∫–ª–∞–¥–∫–∞–º —É—Ç–∏–ª–∏—Ç—ã:
- –°–æ–≤–µ—Ç–Ω–∏–∫ - –≤–∫–ª—é—á–∞–µ–º –≤—Å–µ –ø–æ–∑–∏—Ü–∏–∏;
- –£—Å–∫–æ—Ä–µ–Ω–∏–µ - —Ç–æ–∂–µ –º–æ–∂–Ω–æ –≤–∫–ª—é—á–∏—Ç—å –∞–±—Å–æ–ª—é—Ç–Ω–æ –≤—Å–µ. –ò—Å–∫–ª—é—á–µ–Ω–∏–µ–º –º–æ–∂–µ—Ç —Å—Ç–∞—Ç—å –ª–∏—à—å –∞–≤—Ç–æ-–¥–µ—Ñ—Ä–∞–≥–º–µ–Ω—Ç–∞—Ü–∏—è, —á—Ç–æ–±—ã –∂–µ—Å—Ç–∫–∏–π –¥–∏—Å–∫ –Ω–µ —à—É–º–µ–ª –¥–Ω—è–º–∏ –Ω–∞ –ø—Ä–æ–ª–µ—Ç;
- –£—Ç–∏–ª–∏—Ç—ã - —é–∑–∞–µ–º Disk Defrag (–¥–µ—Ñ—Ä–∞–≥–º–µ–Ω—Ç–∞—Ü–∏—è –≤—Å–µ—Ö –¥–∏—Å–∫–æ–≤ –Ω–∞ –∫–æ–º–ø—å—é—Ç–µ—Ä–µ), Registry Cleaner (—á–∏—Å—Ç–∏—Ç —Ä–µ–µ—Å—Ç—Ä –æ—Ç –æ—à–∏–±–æ–∫, –≤–µ–∑–¥–µ —Å—Ç–∞–≤–∏–º –≥–∞–ª–æ—á–∫–∏), –∞ —Ç–∞–∫–∂–µ Registry Defrag (–¥–µ—Ñ—Ä–∞–≥–º–∞–Ω—Ç–∞—Ü–∏—è —Ä–µ–µ—Å—Ç—Ä–∞). –ï—Å–ª–∏ –≤ –ø–æ—Å–ª–µ–¥–Ω–µ–º –ø—É–Ω–∫—Ç–µ –≤—Å–µ –∂–µ –ø–æ—Ç—Ä–µ–±—É–µ—Ç—Å—è –¥–µ—Ñ—Ä–∞–≥–º–µ–Ω—Ç–∞—Ü–∏—è —Ä–µ–µ—Å—Ç—Ä–∞, —Ç–æ –Ω–µ –ø—É–≥–∞–π—Ç–µ—Å—å, —á—Ç–æ –≤–∞—à –ü–ö –ø–µ—Ä–µ–∑–∞–≥—Ä—É–∑–∏—Ç—Å—è, –ø–æ—Å–ª–µ —á–µ–≥–æ –Ω–∞ —ç–∫—Ä–∞–Ω–µ –ø–æ—è–≤—è—Ç—Å—è –Ω–µ–ø–æ–Ω—è—Ç–Ω—ã–µ –Ω–∞–¥–ø–∏—Å–∏ - —ç—Ç–æ –Ω–æ—Ä–º–∞–ª—å–Ω–∞—è —Ä–∞–±–æ—Ç–∞ –ø—Ä–æ–≥—Ä–∞–º–º—ã. –û–Ω–∞ —Å–∞–º–∞ –≤—Å–µ —Å–¥–µ–ª–∞–µ—Ç, –≥–ª–∞–≤–Ω–æ–µ - –Ω–µ –≤—ã–∫–ª—é—á–∞–π—Ç–µ –ü–ö! –û–Ω —Å–∞–º –≤—ã–ø–æ–ª–Ω–∏—Ç –≤—Å–µ –¥–µ–π—Å—Ç–≤–∏—è, –≤–∫–ª—é—á–∏—Ç—Å—è –∏ –≤—ã–¥–∞—Å—Ç –æ—Ç—á–µ—Ç –æ –ø—Ä–æ–¥–µ–ª–∞–Ω–Ω–æ–π —Ä–∞–±–æ—Ç–µ.
 |
 |
 |
 |
–¢–∞–∫–∂–µ –º–æ–∂–µ—Ç–µ –æ–ø—Ä–æ–±–æ–≤–∞—Ç—å –≤ –¥–µ–π—Å—Ç–≤–∏–∏ –∏ –¥—Ä—É–≥–∏–µ —Ñ—É–Ω–∫—Ü–∏–∏ –ø—Ä–æ–≥—Ä–∞–º–º—ã, –Ω–æ –ø–æ–º–Ω–∏—Ç–µ, —á—Ç–æ –≤—ã –≤—Å–µ –¥–µ–ª–∞–µ—Ç–µ –ª–∏—à—å –Ω–∞ —Å–≤–æ–π —Å—Ç—Ä–∞—Ö –∏ —Ä–∏—Å–∫. –Ý–µ–¥–∞–∫—Ü–∏—è —Å–∞–π—Ç–∞ –Ω–µ –Ω–µ—Å–µ—Ç –∑–∞ –≤–∞—à–∏ –¥–µ–π—Å—Ç–≤–∏—è –Ω–∏–∫–∞–∫–æ–π –æ—Ç–≤–µ—Ç—Å—Ç–≤–µ–Ω–Ω–æ—Å—Ç–∏.
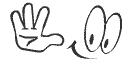 –°–∫–∞—á–∞—Ç—å Auslogics Bootspeed 9 –±–µ—Å–ø–ª–∞—Ç–Ω–æ –¥–ª—è Windows 10 + –∫–ª—é—á
–°–∫–∞—á–∞—Ç—å Auslogics Bootspeed 9 –±–µ—Å–ø–ª–∞—Ç–Ω–æ –¥–ª—è Windows 10 + –∫–ª—é—á
–Ý–∞–∑–º–µ—Ä 15,4 –ú–ë
–ö–ª—é—á–∏ –∏ –∏–Ω—Å—Ç—Ä—É–∫—Ü–∏–∏ –≤–Ω—É—Ç—Ä–∏ –∞—Ä—Ö–∏–≤–∞
Windows 10 - —á—Ç–æ –Ω–æ–≤–æ–≥–æ? –°—Ç–æ–∏—Ç –ª–∏ –æ–±–Ω–æ–≤–ª—è—Ç—å—Å—è?
| < –ü—Ä–µ–¥—ã–¥—É—â–∞—è | –°–ª–µ–¥—É—é—â–∞—è > |
|---|
- 14/10/2017 - –¶–µ–Ω—ã –Ω–∞ –∂—ë—Å—Ç–∫–∏–µ –¥–∏—Å–∫–∏ –≤ 2017 –≥–æ–¥—É - –∫–∞–∫–æ–π HDD –≤—ã–≥–æ–¥–Ω–æ –ø—Ä–∏–æ–±—Ä–µ—Ç–∞—Ç—å —Å–µ–≥–æ–¥–Ω—è?
- 02/10/2017 - TBOOK AIR –∏ Teclast TBOOK 11 - —É–±–æ–π–Ω–æ–µ –∫–æ–º–±–æ –∏–∑ —É–ª—å—Ç—Ä–∞–±—É–∫–∞ –∏ –ø–ª–∞–Ω—à–µ—Ç–∞ —Å–µ–π—á–∞—Å –º–æ–∂–Ω–æ –∫—É–ø–∏—Ç—å —Å–æ —Å–∫–∏–¥–∫–æ–π - –æ–±–∑–æ—Ä –∏ —Ö–∞—Ä–∞–∫—Ç–µ—Ä–∏—Å—Ç–∏–∫–∏ —É—Å—Ç—Ä–æ–π—Å—Ç–≤
- 24/09/2017 - Xiaomi Mi Notebook Pro 15,6" (–°—è–æ–º–∏ –ú–∏ –ù–æ—É—Ç–±—É–∫ –ü—Ä–æ) - –æ–±–∑–æ—Ä –º–æ—â–Ω–µ–π—à–µ–≥–æ –∫–æ–Ω–∫—É—Ä–µ–Ω—Ç–∞ MacBook Pro 2017, —Ö–∞—Ä–∞–∫—Ç–µ—Ä–∏—Å—Ç–∏–∫–∏, –¥–∞—Ç–∞ –≤—ã—Ö–æ–¥–∞, —Ü–µ–Ω–∞, –∫—É–ø–∏—Ç—å
- 18/08/2017 - ТОП-5 лучших видеокарт для майнинга 2017 – рейтинг, цены, где купить
- 10/08/2017 - –°–∫–∏–¥–∫–∏ –Ω–∞ –≥–∞–¥–∂–µ—Ç—ã –æ—Ç GearBest - –ø–ª–∞–Ω—à–µ—Ç Teclast 98, –ø–æ—Ä—Ç–∞—Ç–∏–≤–Ω—ã–π –Ω–æ—É—Ç–±—É–∫ Xiaomi Air 13 –∏ –∏–≥—Ä–æ–≤–æ–π –Ω–æ—É—Ç–±—É–∫ MSI GL62M 7REX
- 09/06/2017 - MacBook Pro 2017 (–ú–∞–∫–ë—É–∫ –ü—Ä–æ 2017) - –æ–±–∑–æ—Ä –æ–±–Ω–æ–≤–ª–µ–Ω–Ω—ã—Ö –Ω–æ—É—Ç–±—É–∫–æ–≤ –æ—Ç Apple, —Ö–∞—Ä–∞–∫—Ç–µ—Ä–∏—Å—Ç–∏–∫–∏, –¥–∞—Ç–∞ –≤—ã—Ö–æ–¥–∞, —Ü–µ–Ω–∞, –∫—É–ø–∏—Ç—å
- 19/05/2017 - Windows 10 (–í–∏–Ω–¥–æ–≤—Å 10) - 10 –Ω–æ–≤—ã—Ö –≤–æ–∑–º–æ–∂–Ω–æ—Å—Ç–µ–π –≤ –æ–ø–µ—Ä–∞—Ü–∏–æ–Ω–Ω–æ–π —Å–∏—Å—Ç–µ–º–µ –æ—Ç Microsoft, –Ω–µ–¥–æ—Å—Ç—É–ø–Ω—ã—Ö –≤ –í–∏–Ω–¥–æ–≤—Å 7
- 06/05/2017 - Microsoft Surface Laptop - –Ω–æ–≤—ã–π –Ω–æ—É—Ç–±—É–∫ –æ—Ç –ú–∞–π–∫—Ä–æ—Å–æ—Ñ—Ç —Å Windows 10 S, –ø—Ä–µ–¥–Ω–∞–∑–Ω–∞—á–µ–Ω–Ω—ã–π –¥–ª—è –æ–±—Ä–∞–∑–æ–≤–∞—Ç–µ–ª—å–Ω—ã—Ö —Ü–µ–ª–µ–π - —Ö–∞—Ä–∞–∫—Ç–µ—Ä–∏—Å—Ç–∏–∫–∏, –æ–±–∑–æ—Ä, —Ü–µ–Ω–∞, –¥–∞—Ç–∞ –≤—ã—Ö–æ–¥–∞
- 30/04/2017 - –ö–æ–Ω–∫—É—Ä–µ–Ω—Ç—ã MacBook Pro - Microsoft Surface Book, Asus ZenBook Flip UX360, Xiaomi Mi Notebook Air - —á—Ç–æ –≤—ã–±—Ä–∞—Ç—å
- 08/04/2017 - Samsung Dex - –¥–æ–∫-—Å—Ç–∞–Ω—Ü–∏—è –æ—Ç –°–∞–º—Å—É–Ω–≥ - –æ–±–∑–æ—Ä, –∫—É–ø–∏—Ç—å, –¥–∞—Ç–∞ –≤—ã—Ö–æ–¥–∞, —Ü–µ–Ω–∞
- 21/02/2017 - Windows 10 –Ω–∞ –Ω–æ—É—Ç–±—É–∫–∞—Ö —Å –ø—Ä–æ—Ü–µ—Å—Å–æ—Ä–æ–º Snapdragon 820 - –Ω–∞—á–∞–ª–æ—Å—å –≥–ª–æ–±–∞–ª—å–Ω–æ–µ —Ç–µ—Å—Ç–∏—Ä–æ–≤–∞–Ω–∏–µ –ø–µ—Ä–≤—ã—Ö –∫–æ–º–ø—å—é—Ç–µ—Ä–æ–≤ –Ω–∞ ARM —á–∏–ø–∞—Ö
- 12/01/2017 - Xiaomi Mi Notebook Air 4G 12.5 –∏ 13.3 (Pro) - —Ö–∞—Ä–∞–∫—Ç–µ—Ä–∏—Å—Ç–∏–∫–∏, –æ–±–∑–æ—Ä, —Ü–µ–Ω–∞, –∫—É–ø–∏—Ç—å, –æ—Ç–∑—ã–≤—ã
- 19/12/2016 - –°—É–ø–µ—Ä–∫–æ–º–ø—å—é—Ç–µ—Ä, —Å–∞–º—ã–µ –º–æ—â–Ω—ã–µ –∫–æ–º–ø—å—é—Ç–µ—Ä—ã –≤ –º–∏—Ä–µ - –æ–ø–∏—Å–∞–Ω–∏–µ, –ø—Ä–∏–º–µ–Ω–µ–Ω–∏–µ, —Ä–µ–π—Ç–∏–Ω–≥ —Å—É–ø–µ—Ä–∫–æ–º–ø—å—é—Ç–µ—Ä–æ–≤
- 15/12/2016 - –ò—Å–∫—É—Å—Å—Ç–≤–µ–Ω–Ω—ã–µ –Ω–µ–π—Ä–æ–Ω–Ω—ã–µ —Å–µ—Ç–∏ (–ò–ù–°) - —á—Ç–æ —Ç–∞–∫–æ–µ –Ω–µ–π—Ä–æ—Å–µ—Ç–∏, –∫–∞–∫ –æ–Ω–∏ —Ä–∞–±–æ—Ç–∞—é—Ç, –ø—Ä–µ–∏–º—É—â–µ—Å—Ç–≤–∞ –∏ –Ω–µ–¥–æ—Å—Ç–∞—Ç–∫–∏ –∏—Å–∫—É—Å—Å—Ç–≤–µ–Ω–Ω—ã—Ö –Ω–µ–π—Ä–æ–Ω–æ–≤, –≥–¥–µ –∏—Å–ø–æ–ª—å–∑—É—é—Ç—Å—è –Ω–µ–π—Ä–æ—Å–µ—Ç–∏




